Bài viết sẽ đi vào 5 phần chính:
Phần 1: Quản lý hình ảnh Windows 10 trong tập tin gắn kết install.wim
Phần 2: Triển khai cài đặt tập tin gắn kết hình ảnh install.wim trên một máy tính mới
Phần 3: Cài đặt phần mềm, cá nhân hóa và gắn kết lại thành tập tin install.wim
Phần 4: Triển khai cài đặt tập tin install.wim đã được gắn kết ở phần 3 lên các máy tính khác trong cùng mạng Lan
Phần 5: Sao lưu và phục hồi
Sau khi đọc và thực hành bạn có thể
- Biết cách quản lý các tập tin gắn kết hình ảnh Windows 10
- Triển khai trên các máy tính trong cùng mạng
- Biết tạo file trả lời cấu hình cài đặt tự động
- Biết sao lưu và phục hồi khi máy gặp sự cố
Bạn phải cần chuẩn bị những gì?
- Bộ cài Windows 10 Version 1607 gốc
Download Windows 10 Anniversary Update ISO chính thức từ MSDN
- Win Pe được trích xuất từ Windows ADK cho Windows 10 Version 1607
winpe_x86.iso
winpe_x64.iso
- Nếu không có máy tính khác để triển khai bạn cần cài đặt máy ảo vmware hoặc virtualbox
- 1 chiếc usb có dung lượng từ 8gb
Phần 1: Quản lý hình ảnh Windows 10 trong tập tin gắn kết install.wim
Trong phần 1 này trước lúc triển khai cài đặt Windows 10 trên một máy tính mới chúng ta có thể dễ dàng quản lý tập tin hình ảnh gắn kết install.wim trước bằng cách mount nó ra một thư mục sau đó thực hiện một số tùy chọn như bật hoặc tắt tính năng, thêm trước các bản cập nhật... trước khi gắn kết chúng lại sau đó mới triển khai cài đặt. Mục đích của việc làm này làm giảm thiểu thời gian sau khi cài đặt.
Chuẩn bị một chiếc usb dung lượng từ 8 gb và định dạng usb Fat32
Mount winpe mà bạn đã tải về ở phân chuẩn bị ra ổ ảo truy cập chọn hết và copy tất cả vào trong usb
Mount bộ cài ISO Windows 10 ra ổ ảo truy cập ổ tìm thư mục sources tìm tới tập tin gắn kết có tên install.wim copy nó và paste vào thư mục sources của usb.
Tạo mới một thư mục có tên Image tại một phân vùng nào đó trên máy ví dụ phân vùng (E:).
Khởi chạy Command Prompt (cmd) bằng quyền Administrator, các bước tiếp theo chúng ta sẽ sử dụng các tùy chọn dòng lệnh Dism quản lý tập tin gắn kết install.wim đang lưu trong thư mục sources của usb mà bạn vừa copy từ bộ cài ISO vào như ví dụ usb có ký tự là (H:).
Kiểm tra thông tin phiên bản của Windows 10 sử dụng tùy chọn /Get-Imageinfo
Dism /Get-ImageInfo /ImageFile:H:\sources\install.wim
Sử dụng tùy chọn /Mount-Image để mount tập tin gắn kết install.wim vào thư mục Image mà ta vừa tạo mới trên phân vùng (E:)
Dism /Mount-Image /ImageFile:H:\sources\install.wim /Name:"Windows 10 Enterprise" /MountDir:E:\Image
Kích hoạt tính năng Net Framework 3.5 sử dụng tùy chọn /Enable-Feature
Dism /Image:E:\Image /Enable-Feature /FeatureName:NetFx3 /All /LimitAccess /Source:I:\sources\sxs
Trong đó I:\sources\sxs là đường dẫn đến thư mục sxs trong bộ cài iso mà đã mount ra ổ ảo
Tạo mới thêm một thư mục có tên updates tại phân vùng (E:) đang lưu thư mục Image di chuyển các bản cập nhật tải sẵn vào thư mục này. Lưu ý các bản cập nhật phải dành cho Windows 10 Version 1607 và là bản cập nhật mới nhất.
Sử dụng tùy chọn /Add-Package thêm các gói cập nhật được lưu trong thư mục updates
Dism /Image:E:\Image /Add-Package /Packagepath:E:\updates
Sử dụng tùy chọn /Get-ProvisionedAppxPackages liệt kê các ứng dụng mặc định trong hình ảnh Windows 10
Dism /Image:E:\Image /Get-ProvisionedAppxPackages
Các ứng dụng được liệt kên theo tên, phiên bản và tên gói cài đặt, nếu bạn muôn gỡ bỏ một ứng dụng nào bạn chỉ cần lưu ý phần Packagename là được
Sử dụng tùy chọn /Remove-ProvisionedAppxPackage xóa bỏ ứng dụng ví dụ muốn xóa ứng dụng thời tiết sử dụng lệnh bên dưới
Dism /Image:D:\Image /Remove-ProvisionedAppxPackage /PackageName:Microsoft.BingWeather_4.9.51.0_neutral_~_8wekyb3d8bbwe
Ngoài các tùy chọn trên bạn có thể thêm trước gói driver cho máy tuy nhiên vì mục đích của chúng ta là sẽ triển khai lại tập tin gắn kết install.wim này để cài đặt phần mềm cho nên khi chúng ta tạo mới lại tập tin install.wim sau khi đã cài đặt phần mềm tất cả driver sẽ bị xóa bỏ cho nên bạn không cần phải thêm
Sử dụng tùy chọn /Unmount-Image gắn kết lại hình ảnh Windows 10 đã mount ra thư mục ban đầu về lại tập tin hình ảnh install.wim
Dism /Unmount-Image /MountDir:E:\Image /Commit
Như vậy bạn đã vừa quản lý tập tin gắn kết install.wim thêm trước các bản cập nhật, kích hoạt Net Framework 3.5, gỡ bỏ một số ứng dụng mặc định. Bây giờ bạn có thể dùng tập tin install.wim này triển khai tên một máy tính mới mục đích dùng để cài đặt phần mềm, cá nhân hóa, tinh chỉnh hệ thống....
Phần 2: Triển khai cài đặt tập tin gắn kết hình ảnh install.wim trên một máy tính mới
Trong phần 2 này chúng ta sẽ sử dụng tập tin gắn kết install.wim đã tạo ở phần 1 trên một máy tính mới. Bây giờ bạn lấy chiếc usb có lưu win pe và tập tin gắn kết hình ảnh install.wim đang lưu trong thư mục sources của usb triển khai cài đặt lên máy chủ ví dụ như máy của giám đốc. Mục đích của phần này là bạn cài cố định trên một máy, cài thêm phần mềm, office, cá nhân hóa trước khi tạo mới lại tập tin gắn kết install.wim để sử dụng cài đặt cho các máy tính khác.
Trước khi đi vào cài đặt bạn phải nắm rõ cấu trúc các phân vùng cần thiết khi cài mới Windows 10. Các phân vùng này khi tạo mới nên có thứ tự từ trái qua phải.
Với hệ thống BIOS Boot ổ cứng MBR
Recovery (450 mb) System Reserved (500 mb) Windows
Với hệ thống UEFI Boot ổ cứng GPT
Recovery (450 mb) EFI (100-500 mb) MSR (16mb) Windows
Sử dụng chiếc usb win pe lúc đầu có lưu tập tin install.wim trong thư mục sources gắn vào máy mới khởi động chọn boot từ usb
Khi vào đến win pe trông nó như hình dưới
Trước khi bạn muốn triển khai tập tình hình ảnh Windows 10 bạn cần sử dụng trình quản lý Diskpart tạo mới các phân vùng cần thiết
Sử dụng lệnh list disk liệt kê các phân vùng đang được gắn vào máy, lưu ý ổ đĩa chính luôn có ký tự là 0, nếu chỉ có duy nhất 1 ổ sử dụng lệnh select disk 0 để chọn ổ đĩa 0. Ví dụ như hình dưới trong máy đang gắn ổ đĩa 0 chưa được định dạng gì có dung lượng 40 Gb. Do vậy nếu muốn cài đặt trên hệ thống UEFI-GPT ta cần chuyển ổ cứng sang cấu trúc GPT. Sử dụng các lệnh dưới
select disk 0
clean
convert gpt
Tạo phân vùng Recovery dung lượng 450 mb định dạng NTFS có tên nhãn Recovery và lấy ký tự phân vùng (R:) sử dụng các lệnh bên dưới
create partition primary size=450mb
format quick fs=ntfs label="Recovery"
assign letter="R"
set id="de94bba4-06d1-4d40-a16a-bfd50179d6ac"
gpt attributes=0x8000000000000001
Tạo phân vùng EFI dung lượng từ 100 tới 500 mb định dạng Fat32 có tên nhãn System và lấy ký tự phân vùng (S:)
create partition efi size=100
format quick fs=ntfs label="System"
assign letter="S"
Tạo phân vùng Microsoft Reserved (MSR) dung lượng 16 mb sử dụng lệnh
create partition msr size=16
Tạo phân vùng cài Windows dung lượng 20 Gb định dạng NTFS lấy tên nhãn Windows và đặt ký tự phân vùng (W:) sử dụng các lệnh
create partition primary size=20490
format quick fs=ntfs label="Windows"
assign letter="W"
Như vậy sau khi chia 4 phân vùng cần thiết để cài đặt ta tạo mới thêm một phân vùng từ dung lượng trống còn lại sử dụng lưu dữ liệu
create partition primary
format quick fs=ntfs label="Data"
assign letter="E"
Mẹo nếu bạn muốn tạo từ 2 hay nhiều hơn các phân vùng lưu dữ liệu từ dung lượng trống cón lại ví dụ như bạn còn phân vùng trống 20 Gb = 20480 Mb bây giờ bạn muốn chia thành 2 phân vùng (E:) và (F:) mỗi phân vùng 10 Gb bạn làm như sau:
create partition primary size=10240
format quick fs=ntfs label="Data1"
assign letter="E"
create partition primary
format quick fs=ntfs label="Data2"
assign letter="F"
Như vậy bạn có thể thấy khi tạo mới phân vùng cuối cùng sẽ không thêm size cụ thể vào lệnh create
Dùng lệnh list volume kiểm tra lại các phân vùng vừa tạo mới trước khi dùng lệnh exit thoát diskpart
Trường hợp bạn muốn cài đặt Windows trên máy tính có hệ thống BIOS Boot bạn sử dụng các lệnh bên dưới tạo mới
Tạo phân vùng Recovery dung lượng 450 mb định dạng NTFS có tên nhãn Recovery và lấy ký tự phân vùng (R:) sử dụng các lệnh bên dưới
create partition primary size=450mb
format quick fs=ntfs label="Recovery"
assign letter="R"
set id=27
Tạo phân vùng boot System Reserved dung lượng từ 500 mb định dạng NTFS lấy ký tự phân vùng (S:) sử dụng các lệnh
create partition primary size=500
format quick fs=ntfs label="System Reserved"
assign letter="S"
active
Tạo phân vùng cài Windows lượng 20 Gb định dạng NTFS lấy tên nhãn Windows và đặt ký tự phân vùng (W:) sử dụng các lệnh
create partition primary
format quick fs=ntfs label="Windows"
assign letter="W"
Tạo phân vùng mới từ dung lượng trống còn lại lưu dữ liệu
create partition primary
format quick fs=ntfs label="Data"
assign letter="E"
Mẹo nếu bạn muốn tạo từ 2 hay nhiều hơn các phân vùng lưu dữ liệu từ dung lượng trống cón lại ví dụ như bạn còn phân vùng trống 20 Gb = 20480 Mb bây giờ bạn muốn chia thành 2 phân vùng (E:) và (F:) mỗi phân vùng 10 Gb bạn làm như sau:
create partition primary size=10240
format quick fs=ntfs label="Data1"
assign letter="E"
create partition primary
format quick fs=ntfs label="Data2"
assign letter="F"
Như vậy bạn có thể thấy khi tạo mới phân vùng cuối cùng sẽ không thêm size cụ thể vào lệnh create nhưng lưu ý trên cấu trúc MBR chỉ cho phép tối đa 4 phân vùng chính Primary.
create partition primary size=10240
format quick fs=ntfs label="Data1"
assign letter="E"
create partition primary
format quick fs=ntfs label="Data2"
assign letter="F"
Như vậy bạn có thể thấy khi tạo mới phân vùng cuối cùng sẽ không thêm size cụ thể vào lệnh create nhưng lưu ý trên cấu trúc MBR chỉ cho phép tối đa 4 phân vùng chính Primary.
call powercfg /s 8c5e7fda-e8bf-4a96-9a85-a6e23a8c635c
Sử dụng Dism với tùy chọn Apply-Image để áp dụng hình ảnh từ tập tin gắn kết install.wim trong thư mục sources của usb áp dụng vào phân vùng Windows (W:) mà ta vừa tạo mới ở trên.
dism /Apply-Image /ImageFile:C:\sources\install.wim /Index:1 /ApplyDir:W:\ /Compact /EA
Trong đó C:\sources\install.wim chính là đường dẫn đến tập tin gắn kết install.wim đang được lưu trong thư mục sources của usb
Các tùy chọn /Compact áp dụng một hình ảnh trong chế độ nhỏ gọn, tiết kiệm không gian ổ đĩa. thay thế WIMBoot và tùy chọn /EA Mới trong Windows 10, phiên bản 1607 áp dụng các thuộc tính mở rộng. Hai tùy chọn này không nhật thiết phải thêm vào
Add boot vào phân vùng boot System (S:)
W:\Windows\System32\bcdboot W:\Windows /s S:
Tạo một thư mục mới Recovery và WindowsRE trong thư mục Recovery trong phân vùng Recovery (R:)
md R:\Recovery\WindowsRE
Copy tập tin Winre.wim ( cái này có thể gọi là winpe thu gọn ) từ phân vùng cài win theo đường dẫn
W:\Windows\System32\Recovery\ vào thư mục WindowsRE cua phân vùng Recovery (R:) theo đường dẫn R:\Recovery\WindowsRE
xcopy /h W:\Windows\System32\Recovery\Winre.wim R:\Recovery\WindowsRE\
Sử dụng Reagentc.exe trong đường dẫn W:\Windows\System32\ với tùy chọn /Setreimage kích hoạt phân vùng Recovery (R:) theo đường dẫn R:\Recovery\WindowsRE và đích là W:\Windows
W:\Windows\System32\Reagentc /Setreimage /Path R:\Recovery\WindowsRE /Target W:\Windows
Áp dụng cài đặt xong bạn gõ exit để khởi động lại máy tiếp tục quá trính cài đặt Windows 10
Khi đến màn hình này lựa chọn múi giờ nhấn Next
Click Accept
Quan trọng nhất ở màn hình này bạn tuyệt đối không được sử dụng các tùy chọn bên dưới Customize hay Use Express settings mà dùng tổ hợp phím Ctrl + Shift +F3 để khởi động lại máy vào chế đô Audit mode
Windows sẽ khởi động lại để vào bằng tài khoản Administrator
Khi vào đến màn hình Desktop Windows sẽ tự động khởi chạy công cụ Sysprep bạn bấm Cancel tắt đi để chuyển qua phần 3 cài đặt office, phần mềm, cá nhân hóa và gắn kết lại thành tập tin install.wim
Phần 3: Cài đặt phần mềm, cá nhân hóa và gắn kết lại thành tập tin install.wim
1. Cài đặt office, phần mềm
2. Cá nhân hóa
Bạn có thể cá nhân hóa được những điều sau:
Thêm thông tin vào hôp thoại System Properties
Để thêm thông tin tác giả vào hộp thoại system properties các bạn cần chuẩn bị trước 1 logo kích thước tối đa 150x150 và có tên oemlogo.bmp các bạn copy logo đó vào đường dẫn C:\Windows\System32\oobe
Mở Notepad chép đoạn text dưới vào sau đó lưu lại tên gì cũng được có đuôi .reg và định dạng All Files ví dụ như OEMInformation.reg
Windows Registry Editor Version 5.00
[HKEY_LOCAL_MACHINE\SOFTWARE\Microsoft\Windows\CurrentVersion\
OEMInformation]
"Manufacturer"=""
"Model"="_"
"Logo"="C:\\Windows\\System32\\oobe\\oemlogo.bmp"
"SupportPhone"="_"
"SupportURL"="_"
"SupportHours"="_"
Thêm thông tin của bạn trong dấu dấu ngoặc kép, xong khởi chạy file đã lưu
Tạo đường dẫn shorcut của phần mềm hay ứng dụng ra ngoài desktop
Cài đặt truy cập trang web làm trang chủ, ghim những tab yêu thích trên trình duyệt
Cá nhân hóa File Explorer với tùy chọn view bằng This PC thay bằng Quick access, view icon...
Cá nhân hóa trong PC Settings hay cài đặt các gói theme...., kích hoạt office và phần mềm bằng key...tắt bợt các dịch vụ chạy nền trong Services, Local Group Policy Editor, Registry Editor, Task Scheduler.
3. Tạo file trả lời tự động cho quá trình cài đặt lại
Chép đoạn code bên dưới vào notepad sau đó lưu lại thành tên ví dụ customize.xml định dạng All Files và phần Encoding để UTF-8
<?xml version="1.0" encoding="utf-8"?>
<unattend xmlns="urn:schemas-microsoft-com:unattend">
<settings pass="offlineServicing">
<component name="Microsoft-Windows-LUA-Settings" processorArchitecture="amd64" publicKeyToken="31bf3856ad364e35" language="neutral" versionScope="nonSxS" xmlns:wcm="http://schemas.microsoft.com/WMIConfig/2002/State" xmlns:xsi="http://www.w3.org/2001/XMLSchema-instance">
<EnableLUA>false</EnableLUA>
</component>
</settings>
<settings pass="generalize">
<component name="Microsoft-Windows-Security-SPP" processorArchitecture="amd64" publicKeyToken="31bf3856ad364e35" language="neutral" versionScope="nonSxS" xmlns:wcm="http://schemas.microsoft.com/WMIConfig/2002/State" xmlns:xsi="http://www.w3.org/2001/XMLSchema-instance">
<SkipRearm>1</SkipRearm>
</component>
</settings>
<settings pass="specialize">
<component name="Microsoft-Windows-International-Core" processorArchitecture="amd64" publicKeyToken="31bf3856ad364e35" language="neutral" versionScope="nonSxS"
xmlns:wcm="http://schemas.microsoft.com/WMIConfig/2002/State" xmlns:xsi="http://www.w3.org/2001/XMLSchema-instance">
<InputLocale>0409:00000409</InputLocale>
<SystemLocale>en-US</SystemLocale>
<UILanguage>en-US</UILanguage>
<UILanguageFallback>en-US</UILanguageFallback>
<UserLocale>en-US</UserLocale>
</component>
<component name="Microsoft-Windows-Security-SPP-UX" processorArchitecture="amd64" publicKeyToken="31bf3856ad364e35" language="neutral" versionScope="nonSxS" xmlns:wcm="http://schemas.microsoft.com/WMIConfig/2002/State" xmlns:xsi="http://www.w3.org/2001/XMLSchema-instance">
<SkipAutoActivation>true</SkipAutoActivation>
</component>
<component name="Microsoft-Windows-SQMApi" processorArchitecture="amd64" publicKeyToken="31bf3856ad364e35" language="neutral" versionScope="nonSxS" xmlns:wcm="http://schemas.microsoft.com/WMIConfig/2002/State" xmlns:xsi="http://www.w3.org/2001/XMLSchema-instance">
<CEIPEnabled>0</CEIPEnabled>
</component>
<component name="Microsoft-Windows-Shell-Setup" processorArchitecture="amd64" publicKeyToken="31bf3856ad364e35" language="neutral" versionScope="nonSxS" xmlns:wcm="http://schemas.microsoft.com/WMIConfig/2002/State" xmlns:xsi="http://www.w3.org/2001/XMLSchema-instance">
<CopyProfile>true</CopyProfile>
<ProductKey>2P6XW-N8TP7-Q66XH-BKB38-GVJWR</ProductKey>
</component>
</settings>
<settings pass="oobeSystem">
<component name="Microsoft-Windows-Shell-Setup" processorArchitecture="amd64" publicKeyToken="31bf3856ad364e35" language="neutral" versionScope="nonSxS" xmlns:wcm="http://schemas.microsoft.com/WMIConfig/2002/State" xmlns:xsi="http://www.w3.org/2001/XMLSchema-instance">
<AutoLogon>
<Password>
<Value></Value>
<PlainText>true</PlainText>
</Password>
<Enabled>true</Enabled>
<Username>Blog Windows 10</Username>
</AutoLogon>
<OOBE>
<HideEULAPage>true</HideEULAPage>
<HideOEMRegistrationScreen>true</HideOEMRegistrationScreen>
<HideOnlineAccountScreens>true</HideOnlineAccountScreens>
<HideWirelessSetupInOOBE>true</HideWirelessSetupInOOBE>
<NetworkLocation>Work</NetworkLocation>
<SkipUserOOBE>true</SkipUserOOBE>
<SkipMachineOOBE>true</SkipMachineOOBE>
<ProtectYourPC>1</ProtectYourPC>
</OOBE>
<UserAccounts>
<LocalAccounts>
<LocalAccount wcm:action="add">
<Password>
<Value></Value>
<PlainText>true</PlainText>
</Password>
<Description></Description>
<DisplayName>Blog Windows 10</DisplayName>
<Group>Administrators</Group>
<Name>Blog Windows 10</Name>
</LocalAccount>
</LocalAccounts>
</UserAccounts>
<RegisteredOrganization>Blog Windows 10</RegisteredOrganization>
<RegisteredOwner>Blog Windows 10</RegisteredOwner>
<DisableAutoDaylightTimeSet>false</DisableAutoDaylightTimeSet>
<FirstLogonCommands>
<SynchronousCommand wcm:action="add">
<Description>Control Panel View</Description>
<Order>1</Order>
<CommandLine>reg add "HKEY_CURRENT_USER\Software\Microsoft\Windows\CurrentVersion\Explorer\ControlPanel" /v StartupPage /t REG_DWORD /d 0 /f</CommandLine>
<RequiresUserInput>true</RequiresUserInput>
</SynchronousCommand>
<SynchronousCommand wcm:action="add">
<Order>2</Order>
<Description>Control Panel Icon Size</Description>
<RequiresUserInput>false</RequiresUserInput>
<CommandLine>reg add "HKEY_CURRENT_USER\Software\Microsoft\Windows\CurrentVersion\Explorer\ControlPanel" /v AllItemsIconView /t REG_DWORD /d 0 /f</CommandLine>
</SynchronousCommand>
</FirstLogonCommands>
<TimeZone>SE Asia Standard Time</TimeZone>
<FolderLocations>
<ProfilesDirectory>C:\Users</ProfilesDirectory>
</FolderLocations>
</component>
</settings>
</unattend>
Thay các dòng màu xanh amd64 thành x86 nếu bạn làm trên Win 32 Bit và các dòng màu đỏ tương ứng với tài khoản mà bạn muốn thêm mới trong quá trình setup tự động và key của phiên bản Windows 10
Copy file vừa lưu vào thư mục D chẳng hạn
4. Chạy Sysprep tool xóa driver kết hợp với file trả lời cài đặt tự động
Tạo mới thêm một thư mục ở phân vùng (D:) lấy tên Customimage chẳng hạn mục đích dùng để lưu lại tập tin gắn kết install.wim sau khi chạy Sysprep
Copy thư mục Recovery trong phân vùng ẩn Recovery, chạy Command Prompt (admin) gõ diskpart xác định phân vùng Recovery như ví dụ hình dưới là volume 3 tạm thời đăng ký cho nó một ký tự ví dụ E để cho nó hiện phân vùng lên trước khi remove lại
Sau đó truy cập phân vùng Recovery copy cả thư mục Recovery trong đó vào thư mục Customimage ở phân vùng (D:)
Trước khi chạy Sysprep bạn nên xóa các file temp đi trước gõ từ khóa %temp% vào khung search nhấn enter và shift delete hết các tệp trong thư mục temp đi
Khởi chạy Command Prompt bằng quyền Administrator sử dụng các lệnh bên dưới
cd sysprep
net stop wmpnetworksvc
sysprep.exe /generalize /oobe /shutdown /unattend:D:\customize.xml
Trong đó D:\customize.xml là đường dẫn tới file cấu hình cài đặt tự động customize.xml mà bạn đã tạo và lưu trong thư mục D.
Sau khi Sysprep chạy xong sẽ tự động tắt máy tính
5. Gắn kết lại thành một tập tin hình ảnh mới install.wim
Cắm usb win pe vào máy khởi động chọn boot từ usb để vào win pe
Sử dụng lại Diskpart liệt kê các phân vùng đang có trong máy
Như vậy bạn cần xác định chính xác phân vùng cài Windows dùng để tạo mới tập tin gắn kết install.wim như ví dụ hình trên là Volume 1 có ký tự phân vùng (C:)
Sử dụng Dism với tùy chọn /Capture-Image chụp lại hình ảnh Windows 10 trên phân vùng Windows (C:) thành tập tin gắn kết install.wim
Dism /Capture-Image /CaptureDir:C:\ /Imagefile:"D:\Customimage\Install.wim" /Name:"Windows 10 Enterprise"
Trong đó D:\Customimage\Install.wim là đường dẫn muốn lưu tập tin install.wim khi tạo mới và Customimage là thư mục bạn vừa tạo mới ở ổ D trước khi chạy Sysprep
Đợi cho quá trình diễn ra cho đến khi kết thúc bạn mới tắt máy và khởi động lại máy để Windows bắt đầu cài đặt lại và tự động boot vào desktop với tài khoản mà bạn đã cấu hình trong file trả lời tự động
Khi vào đến desktop bạn chạy Command Prompt (Admin) sử dụng lệnh bên dưới tắt tài khoản defaultuser0 đi
net user defaultuser0 /active:no
Phần 4: Triển khai cài đặt tập tin install.wim đã được gắn kết ở phần 3 lên các máy tính khác trong cùng mạng Lan
Trong phần này chúng ta tiếp tục triển khai cài đặt tập tin gắn kết install.wim đã tạo mới ở phần 3 lên các máy tính khác trong cùng mạng. Về cơ bản sau khi triển khai thì tất cả các máy tính sẽ sử dụng một phiên bản Windows 10, cùng dùng một tài khoản duy nhất, các phần mềm cũng như những phần cá nhân hóa, tùy chỉnh trên máy chủ mà bạn đã làm ở phần 3.
Trước khi có thể triển khai cài đặt lên các máy tính khác trong mạng thì trên máy chủ bạn cần phải bật tính năng chia sẻ mạng và cấu hình một ổ mạng share, các bước thực hiện như sau
Bạn nên đổi tên máy chủ này thành tên gì cho dễ nhớ, đi đến Settings>System>About tích vào Rename PC và đặt tên mới cho máy ví dụ PC-1 sau đó khởi động lại máy lưu ý nhớ đặt mất khẩu đăng nhập cho tài khoản.
Chuột phải vào biểu tượng mạng bên phải thanh tác vụ chọn Open Network and Sharing Center tiếp tục đi đến phần Change advanced sharing settings tích chọn vào các ô như hình bên dưới
Tiếp theo bạn cần cấu hình chia sẻ phân vùng D đang lưu thư mục Customimage có chứa tập tin gắn kết install.wim và thư mục Recovery, chuột phải phân vùng chọn properties chuyển qua tab Sharing tích vào phần Advanced Sharing và tích vào ô Share this folder sau đó nhấn Apply áp dụng, bạn nhớ cấu hình phần giới hạn Limit the number... cho phép số lượng máy tính khác được phép truy cập thư mục này.
Truy cập Network trong File Explorer bạn sẽ thấy tên máy tính của máy chủ PC-1
truy cập vào máy tính này bạn sẽ thấy phân vùng D mà bạn đã cấu hình cho phép chia sẻ trong cùng mạng. Tiếp tục chuột phải vào ổ chọn Map network driver cấu hình cho phép phần vùng này thành ổ đĩa mạng
Nhấn Finish để hoàn thành
Kết quả trong phần Network locations sẽ xuất hiện ổ đĩa share từ phân vùng D trên máy
Công việc tạo ổ đĩa mạng chia sẻ trong mạng đã xong tiếp theo đến phần cài đặt lên các máy tính khác trong cùng mạng. Cắm usb win pe vào máy muốn cài đặt khởi động boot từ usb vào win pe
Kiểm tra máy tính PC-1 có trên mạng không sử dụng cú pháp
ping tên máy
Như vậy sau khi kiểm tra đã có máy tính PC-1 đang trong cùng mạng tiếp theo bạn sử dụng lệnh net use để truy cập Map network driver với cú pháp:
net use ổ mạng \\Tên máy tính\ổ share
Ví dụ:
net user z: \\PC-1\d
Đăng nhập bằng tài khoản và mật khẩu của máy tính PC-1
Truy cập ổ đĩa mạng thành công có nghĩa bạn đã có thể sử dụng tập tin install.wim trong thư mục Customimage của phân vùng (D:) của máy PC-1. Các bước còn lại bạn triển khai cài đặt tập tin gắn kết install.wim này giống như cách chúng ta đã thực hiện ở phần 2, cũng sử dụng diskpart quản lý phân vùng trước khi cài đặt
Áp dụng hình ảnh Windows 10 từ tập tin install.wim trong ổ đĩa mạng (Z:)
Dism /Apply-Image /Imagefile:Z:\Customimage\install.wim /Index:1 /ApplyDir:W:\ /Compact /EA
Add boot vào phân vùng efi boot System (S:)
W:\Windows\System32\bcdboot W:\Windows /s S:
Tạo mới thư mục Reocvery trong phân vùng Recovery (R:) và WindowsRE trong thư mục Recovery
md R:\Recovery\WindowsRE
Copy tập tin Winre.wim đang lưu trong thư mục WindowsRE theo đường dẫn Z:\Customimage\Recovery\WindowsRE\Winre.wim vào phân vùng Recovery (R:) trong thư mục WindowsRE
xcopy /h Z:\Customimage\Recovery\WindowsRE\Winre.wim R:\Recovery\WindowsRE\
Sử dụng Reagentc.exe trong đường dẫn W:\Windows\System32\ với tùy chọn /Setreimage kích hoạt phân vùng Recovery (R) theo đường dẫn R:\Recovery\WindowsRE và đích là W:\Windows
W:\Windows\System32\Reagentc /Setreimage /Path R:\Recovery\WindowsRE /Target W:\Windows
Tới đây bạn có thể khởi động lại máy để Windows bắt đầu cài đặt lại và tự động boot vào desktop với tài khoản mà bạn đã cấu hình trong file trả lời tự động. Sau khi vào đến desktop nhớ tắt tài khoản defaultuser0 trong Command Prompt (admin)
net user defaultuser0 /active:no
Phần mở rộng
Bạn có thể sử tập tin gắn kết install.wim này thay thế cho tập tin install.wim gốc trong bộ cài ISO Windows 10 dùng cài đặt cho các máy tính khác không cùng mạng . Bạn chỉ cần mở bộ cài ISO bằng phần mềm UltraISO truy cập thư mục sources của bộ cài xóa tập tin install.wim cũ đi sau đó kéo thẻ tập tin install.wim mới vào thay thế rồi lưu lại thành file ISO khác là xong.
Tuy nhiên có một điều bạn phải quan tâm nếu muốn sử dụng bộ cài cài đặt bằng usb trên máy tính UEFI Boot bắt buộc usb phải định dạng Fat32 cho nên bạn lưu ý tập tin install.wim trong bộ cài có dung lượng phải nhỏ hơn 4 gb nếu nó lớn hơn 4 Gb bạn phải chuyển nó sang định dạng nén cao hơn từ WIM sang ESD như ví dụ tập tin install.wim trong thư mục CustomImage có dung lượng hơn 5 Gb bạn cần chuyển nó sang install.esd sử dụng lệnh sau trong Command Prompt (Admin)
Dism /Export-Image /SourceImageFile:D:\Customimage\install.wim /SourceIndex:1 /DestinationImageFile:D:\Customimage\install.esd /Compress:recovery /CheckIntegrity
Sau khi chuyển đổi sang định dạng ESD dung lượng sẽ rút gọn từ 30 tới 40%.
Phần 5: Sao lưu và phục hồi
Trong phần cuối bài viết chúng ta sẽ đi vào sao lưu và phục hồi hệ thống trên các máy chủ PC-1 và các máy khác PC-2, PC-3... và điểu tất nhiên các máy đang chạy Windows 10 phải cài đặt driver trước. Sao lưu là việc lưu lại tất cả dữ liệu hiện có trên một phân vùng trong một ổ đĩa cụ thể. Sao lưu rất quan trọng đối với người sử dụng máy tính, đặc biệt hơn là các máy tính trong cơ quan có nguồn dữ liệu nhiều. Để sau này phòng gặp sự cố máy bị lỗi hay ổ cứng bị hư hỏng thì có thể phục hồi trở về trạng thái ban đầu một cách nhanh tróng.
Sao lưu hệ thống tức là lưu lại những phân vùng cần thiết cài đặt Windows 10. Những phân vùng đó là
Trên hệ thống UEFI Boot
Recovery
EFI
Windows
Trên hệ thống BIOS Boot
Recovery
System Reserved
Windows
Có 2 định dạng có thể sao lưu thành VHD và WIM. Trong bài này chúng ta sẽ sử dụng định dạng WIM vì nó có dung lượng sau khi sao lưu sẽ thấp hơn định dạng .VHD
1. Sao lưu hệ thống
Chúng ta sẽ sao lưu máy chủ PC-1 trước rồi đến các máy PC-2, PC-3...
1.1. Sao lưu máy PC-1
Cắm usb winpe vào máy PC-1 khởi động chọn boot từ usb vào win pe, sử dụng diskpart liệt kê những phân vùng cần thiết phải sao lưu
diskpart
list disk
select disk 0
list volume
Ở đây chúng ta có 3 phân vùng hệ thống cần phải sao lưu tuy nhiên chỉ có phân vùng Windows là có ký tự C cụ thể còn 2 phân vùng System và Recovery đang bị ẩn do vậy muốn sao lưu 2 phân vùng này chúng ta cần đăng ký cho nó một ký tự như ví dụ trong hình
select volume 3
assign letter="R"
select volume 4
assign letter="S"
list volume
exit
Sau khi đã hiện đủ các phân vùng cần thiết bây giờ có thể sao lưu 3 phân vùng này, sử dụng Dism với tùy chọn /Capture-Image giống như cách mà chúng ta đã làm ở phần 3 khi tạo lại tập tin gắn kết install.wim
Tạo mới 1 thư mục Backup ở phân vùng (D:) ( Phân vùng này đang lưu dữ liệu và dùng làm ổ đĩa mạng share) và thư mục ví dụ PC-1 trong thư mục Backup gõ lệnh
md D:\Backup\PC-1
Chụp lại phân vùng Recovery (R:) thành tập tin gắn kết Recovery.wim lấy tên Recovery và lưu trong thư mục PC-1 theo đường dẫn D:\Backup\PC-1\
Dism /Capture-Image /CaptureDir:R:\ /ImageFile:"D:\Backup\PC-1\Recovery.wim" /Name:"Recovery"
Chụp lại phân vùng System (S:) thành tập tin gắn kết System.wim lấy tên System và lưu trong thư mục PC-1 theo đường dẫn D:\Backup\PC-1\
Dism /Capture-Image /CaptureDir:S:\ /ImageFile:"D:\Backup\PC-1\System.wim" /Name:"System"
Chụp lại phân vùng Windows (C:) thành tập tin gắn kết Windows.wim lấy tên Windows và lưu trong thư mục PC-1 theo đường dẫn D:\Backup\PC-1\
Dism /Capture-Image /CaptureDir:C:\ /ImageFile:"D:\Backup\PC-1\Windows.wim" /Name:"Windows"
Sử dụng lại diskpart tìm đến các phân vùng Recovery và System và remove các ký tự đã đăng ký ở bước trên
diskpart
list volume
select volume 3
remove
select volume 4
remove
list volume
exit
Để kiểm tra chính xác có tồn tại các tập tin gắn kết mà ta vừa chụp lại không gõ notepad để mở notepad tìm đến thư mục PC-1 trong đường dẫn D:\Backup\PC-1\ lưu ý để định dạng Files of type là All files
1.1. Sao lưu máy PC-2, PC-3...
Trên các máy PC-2, PC-3,... các bạn cũng làm tương tự như đã làm trên máy PC-1. Tuy nhiên bạn có thể dùng ổ đĩa mạng của máy PC-1 được share làm ổ lưu các file backup này. Ví dụ trong máy PC-1 bạn lưu file backup trong đường dẫn D:\Backup\PC-1 ( Phân vùng (D:) là phân vùng được cấu hình thành ổ đĩa mạng (Z:) ) bạn tạo tiếp một tư mục PC-2 làm thư mục lưu file backup của máy PC-2
Cắm usb win pe vào máy PC-2 khởi động chọn boot từ usb vào win pe sử dụng diskpart làm hiện các phân vùng Recovery và System tương tự như thực hiện trên máy PC-1
Kết nối máy PC-1 và truy cập ổ đĩa mạng (Z:) của máy PC-1 giống như cách bạn thực hiện ở phần 4 triển khai cài đặt trong cùng mạng.
Bạn phải lưu ý trong phần này trước khi bạn muốn thao tác được trong ổ đĩa mạng (Z:) cụ thể là phân vùng (D:) của máy PC-1 thì trên máy PC-1 bạn phải cấu hình phần share trên phân vùng (D:) cấp quyền Full Control mới được nếu không bạn sẽ gặp lỗi Access is denied như hình bên dưới
Trên máy PC-1 chuột phải vào phân vùng (D:) chọn Properties chuyển qua tab Sharing chọn Advanced Sharing tiếp tục chọn Permissions tích vào ô Full Control sau đó nhấn Apply áp dụng thay đổi
Đến đây bạn có thể tiến hành sao lưu lại máy PC-2 và nơi lưu là ổ đĩa mạng (Z:) của máy PC-1
Dism /Capture-Image /CaptureDir:R:\ /ImageFile:"Z:\Backup\PC-2\Recovery.wim" /Name:"Recovery"
Chụp lại phân vùng System (S:) thành tập tin gắn kết System.wim lấy tên System và lưu trong thư mục PC-2 theo đường dẫn Z:\Backup\PC-2\
Dism /Capture-Image /CaptureDir:S:\ /ImageFile:"Z:\Backup\PC-2\System.wim" /Name:"System"
Chụp lại phân vùng Windows (C:) thành tập tin gắn kết Windows.wim lấy tên Windows và lưu trong thư mục PC-2 theo đường dẫn Z:\Backup\PC-2\
Dism /Capture-Image /CaptureDir:C:\ /ImageFile:"Z:\Backup\PC-2\Windows.wim" /Name:"Windows"
Sau khi sao lưu xong bạn nhớ sử dụng diskpart remove các phân vùng Recovery và System mà bạn vừa đăng ký
2. Phục hồi hệ thống
Phục hồi hệ thống là khái niệm áp dụng lại một hình ảnh đã chụp trước đó tại thời điểm trước lúc sao lưu hệ thống hay nói cách khác là trả máy về trạng thái tại thời điểm trước lúc sao lưu. Trong quá trình sử dụng máy nếu máy gắp sự cố lỗi tập tin hệ thống, bị virut, mất boot... bạn có thể sử dụng phục hồi trong trường hợp bạn đã sao lưu trước đó.
2.1 Phục hồi hệ thống trên máy PC-1
Cắm usb winpe vào máy PC-1 khởi động chọn boot từ usb vào win pe sử dụng diskpart liệt kê các phân vùng trong máy
diskpart
list disk
select disk 0
list volume
Để phục hồi lại hệ thống bạn chỉ cần phục hồi lại phân vùng cài Windows thôi còn các phân vùng Recovery và System không cần phải phục hồi chỉ trừ trường hợp các phân vùng này không có trong danh sách diskpart
Trước khi có thể áp dụng được hình ảnh từ tập tin sao lưu Windows.wim ( tập tin này đang lưu trong phân vùng Data (D:) trong thư mục PC-1 ) vào lại phân vùng Windows (C:) yêu cầu bạn phải định dạng lại phân vùng này ví dụ trong hình phân vùng Windows (C:) là Volume 1
select volume 1
format quick fs=ntfs label="Windows"
assign letter="C"
exit
Sử dụng Dism với tùy chọn /Apply-Image áp dụng tập tin hình ảnh Windows.wim đang được lưu trong phân vùng Data (D:) theo đường dẫn D:\Backup\PC-1\ áp dụng lên phân vùng Windows (C:) với tùy chọn nén đĩa và mở rộng
Dism /Apply-Image /Imagefile:D:\Backup\PC-1\Windows.wim /Index:1 /ApplyDir:C:\ /Compact /EA
Bạn đợi cho quá trình phục hồi xong báo 100% là có thể tắt và khởi động lại máy
2.1 Phục hồi hệ thống trên máy PC-2, PC-3,...
Các bước thực hiện cũng giống như trường hợp của máy PC-1, trường hợp các tập tin sao lưu của máy PC-2, PC-3,... đang được lưu trong ổ đĩa mạng (Z:) bạn cần phải kết nối tới máy chủ PC-1 cũng như truy cập được ổ đĩa mạng này
Khi kết nối thành công bạn cũng cần phải định dạng lại phân vùng Windows (C:) trước khi áp dụng lại hình ảnh Windows.wim
Sử dụng Dism với tùy chọn /Apply-Image áp dụng tập tin hình ảnh Windows.wim đang được lưu trong ổ đĩa mạng (Z:) của máy PC-1 ( cụ thể là đường dẫn D:\Backup\PC-2\ ) theo đường dẫn Z:\Backup\PC-2\ áp dụng lên phân vùng Windows (C:) với tùy chọn nén đĩa và mở rộng
Dism /Apply-Image /Imagefile:Z:\Backup\PC-2\Windows.wim /Index:1 /ApplyDir:C:\ /Compact /EA
Bạn đợi cho quá trình phục hồi xong báo 100% là có thể tắt và khởi động lại máy
Trường hợp nếu bạn thay mới ổ cứng ví dụ trên máy PC-2 bạn phải sử dụng diskpart tạo lại các phân vùng hệ thống cần thiết trước khi áp dụng từng tập tin hình ảnh Recovery.wim, System.wim. Windows.wim vào lại các phân vùng bạn vừa tạo trên ổ đĩa mới
Ví dụ với ổ đĩa trống dung lượng 40 Gb
diskpart
list disk
select disk 0
clean
convert gpt
create partition primary size=450
format quick fs=ntfs label="Recovery"
assign letter="R"
set id="de94bba4-06d1-4d40-a16a-bfd50179d6ac"
gpt attributes=0x8000000000000001
create partition efi size=100
format quick fs=fat32 label="System"
assign letter="S"
create partition msr size=16
create partition primary size=20490
format quick fs=ntfs label="Windows"
assign letter="W"
create partition primary
format quick fs=ntfs label="Data"
assign letter="G"
list volume
exit
Kết nối tới máy chủ PC-1
ping Pc-1
net use Z: \\Pc-1\d
Sử dụng các tùy chọn bên dưới để áp dụng các tập tin hình ảnh Recovery.wim, System.wim. Windows.wim đang được được lưu trong ổ đĩa mạng (Z:) tại thư mục PC-2 theo đường dẫn Z:\Backup\PC-2\
call powercfg /s 8c5e7fda-e8bf-4a96-9a85-a6e23a8c635c
dism /Apply-Image /ImageFile:Z:\Backup\PC-2\System.wim /Index:1 /ApplyDir:S:\
dism /Apply-Image /ImageFile:Z:\Backup\PC-2\Reovery.wim /Index:1 /ApplyDir:R:\
dism /Apply-Image /ImageFile:Z:\Backup\PC-2\Windows.wim /Index:1 /ApplyDir:W:\ /Compact /EA
W:\Windows\System32\bcdboot W:\Windows /s S:
W:\Windows\System32\Reagentc /Setreimage /Path R:\Recovery\WindowsRE /Target W:\Windows
exit
Sau khi áp dụng xong khởi động lại máy.




























































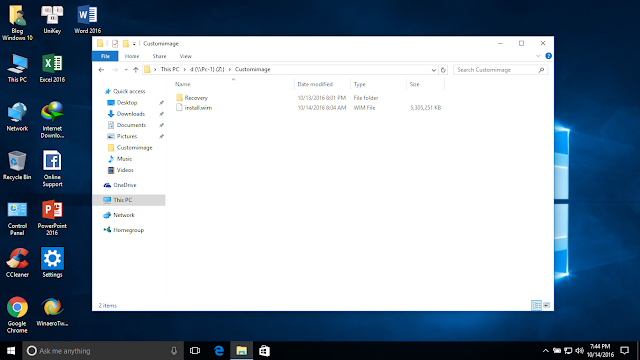



























Không có nhận xét nào:
Đăng nhận xét